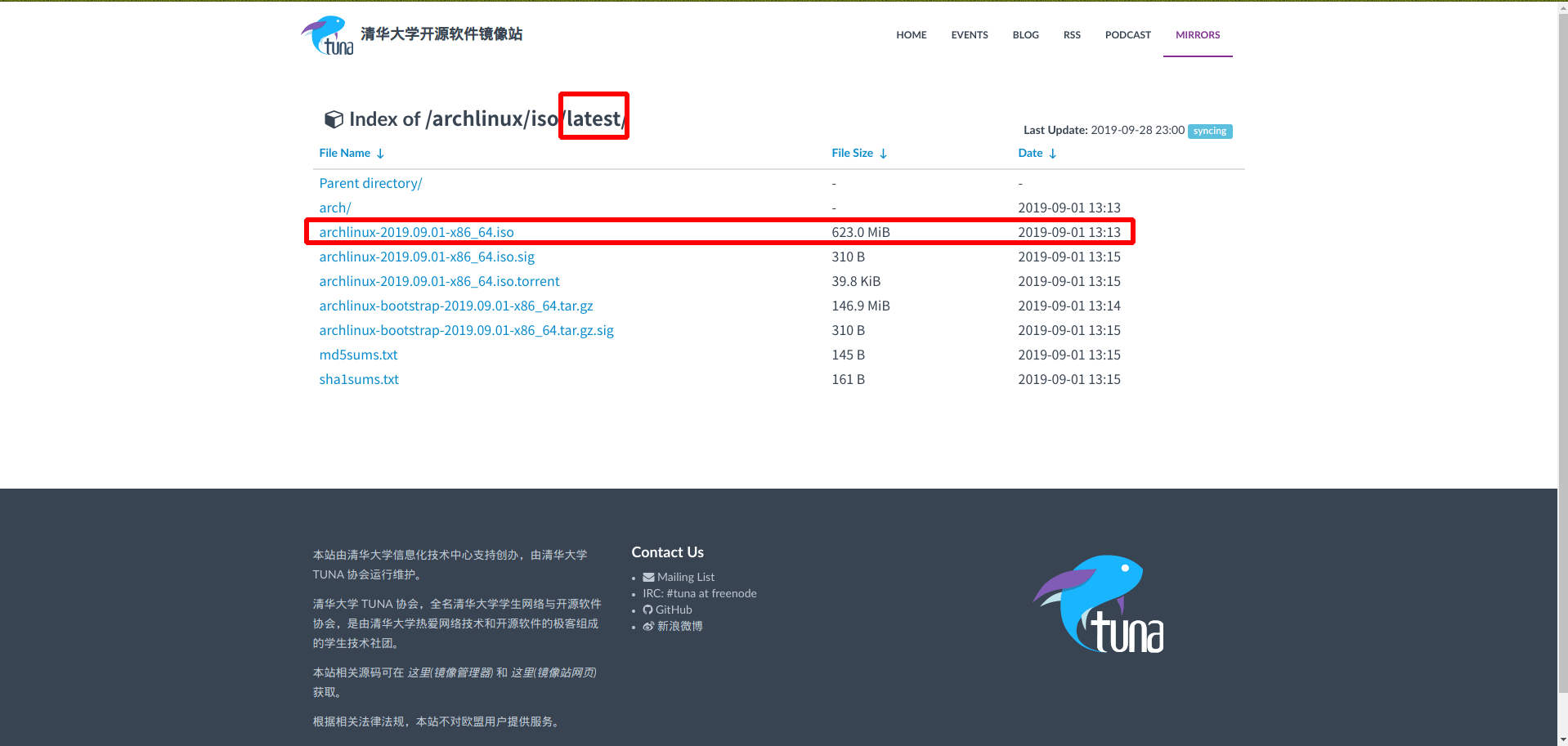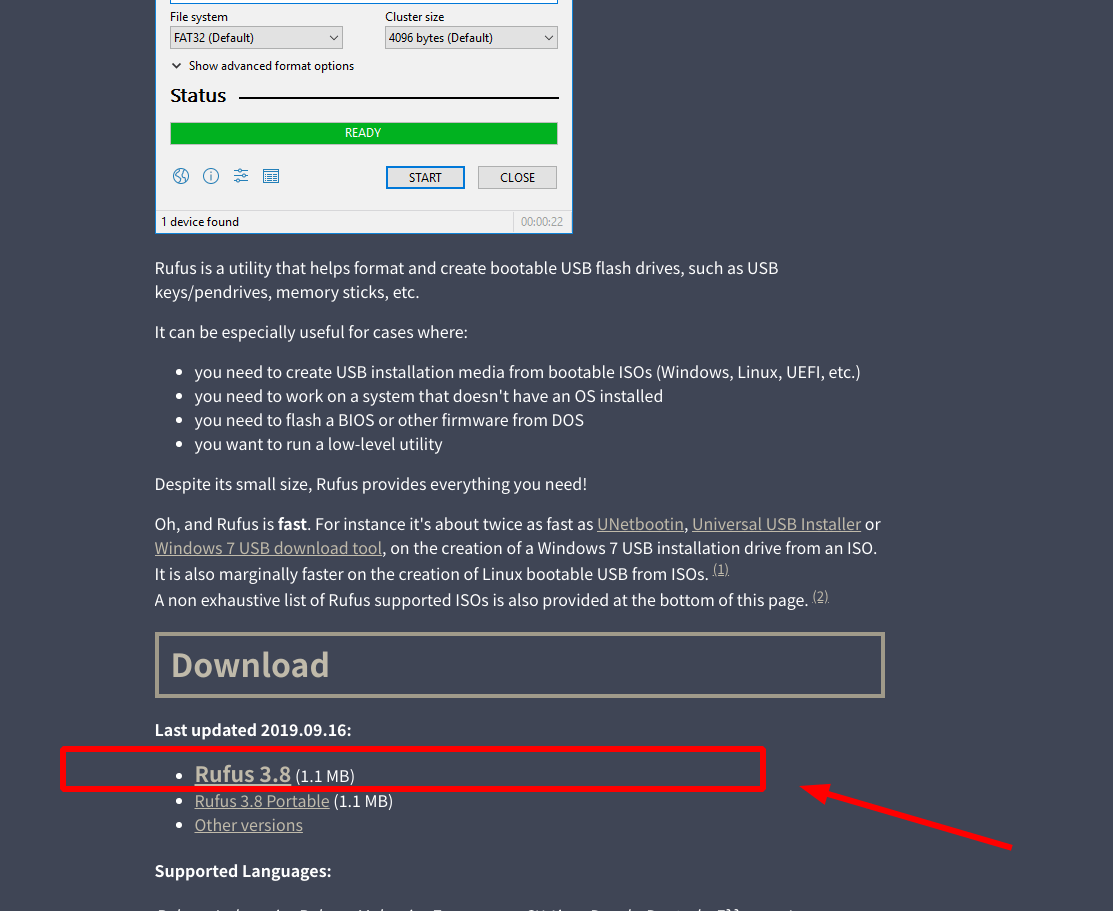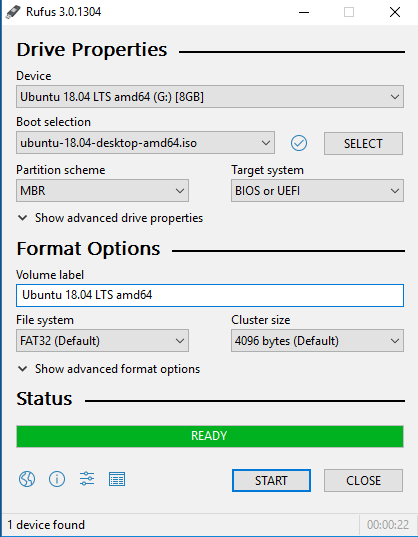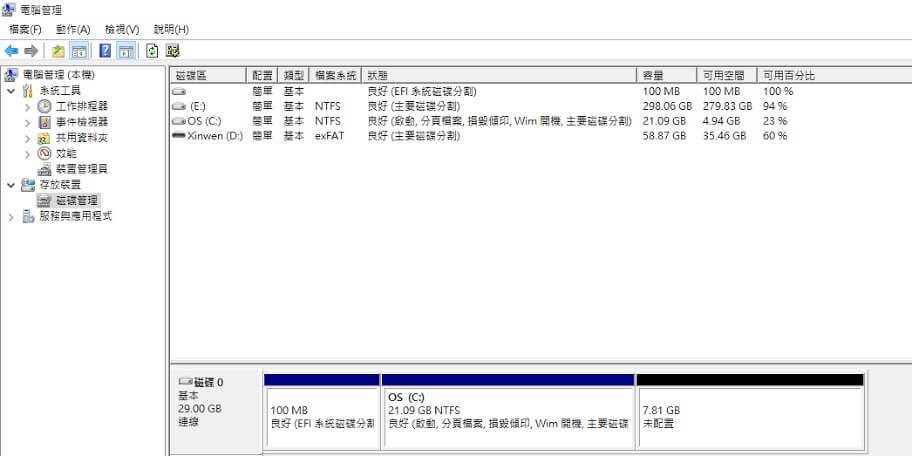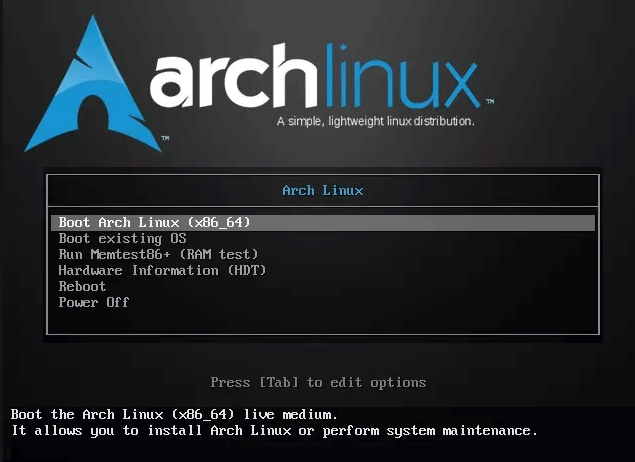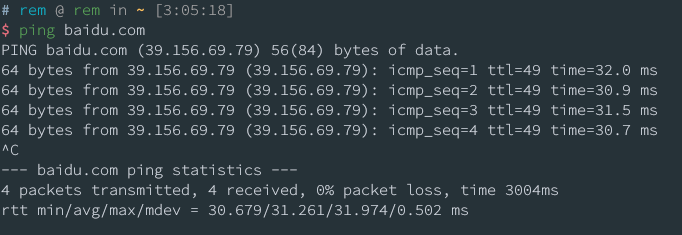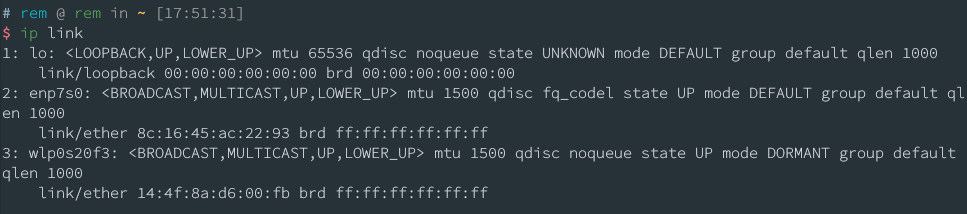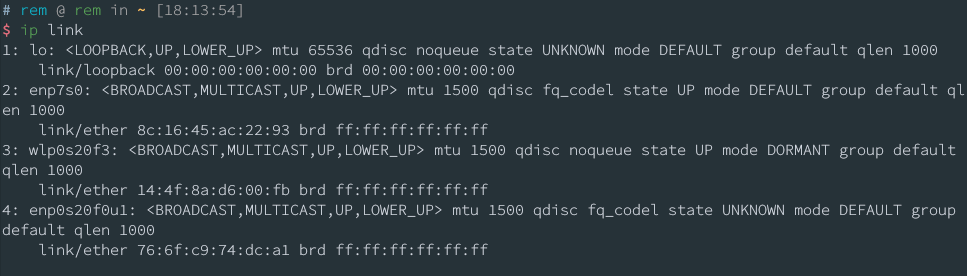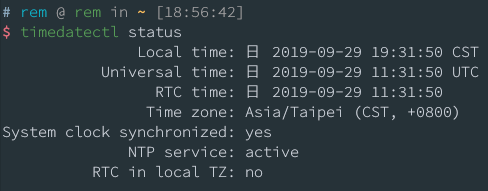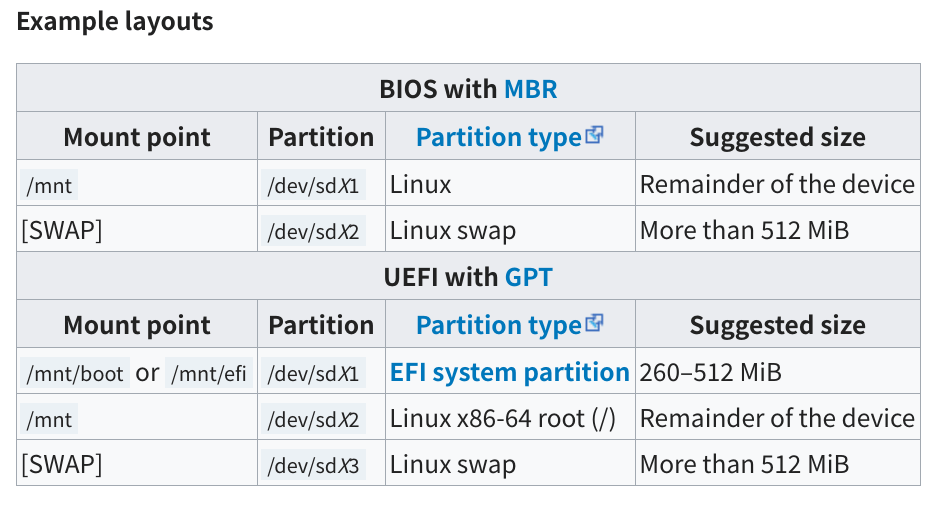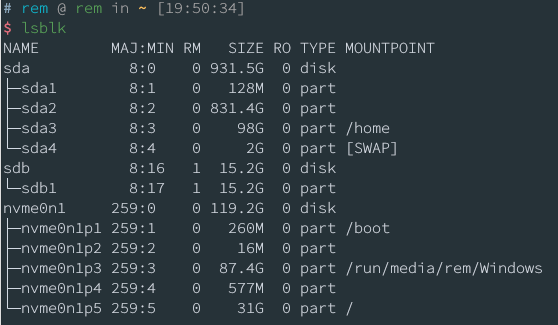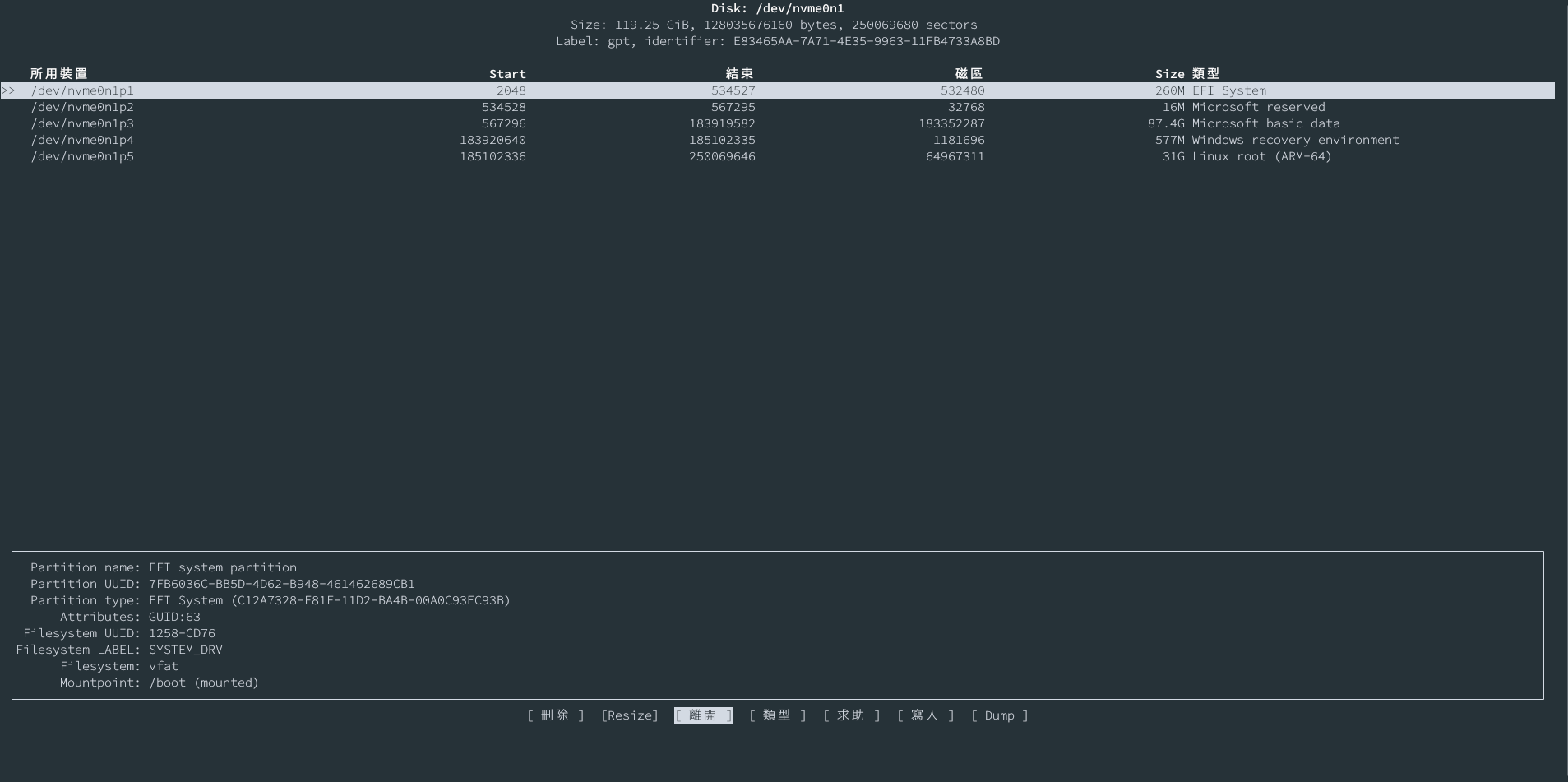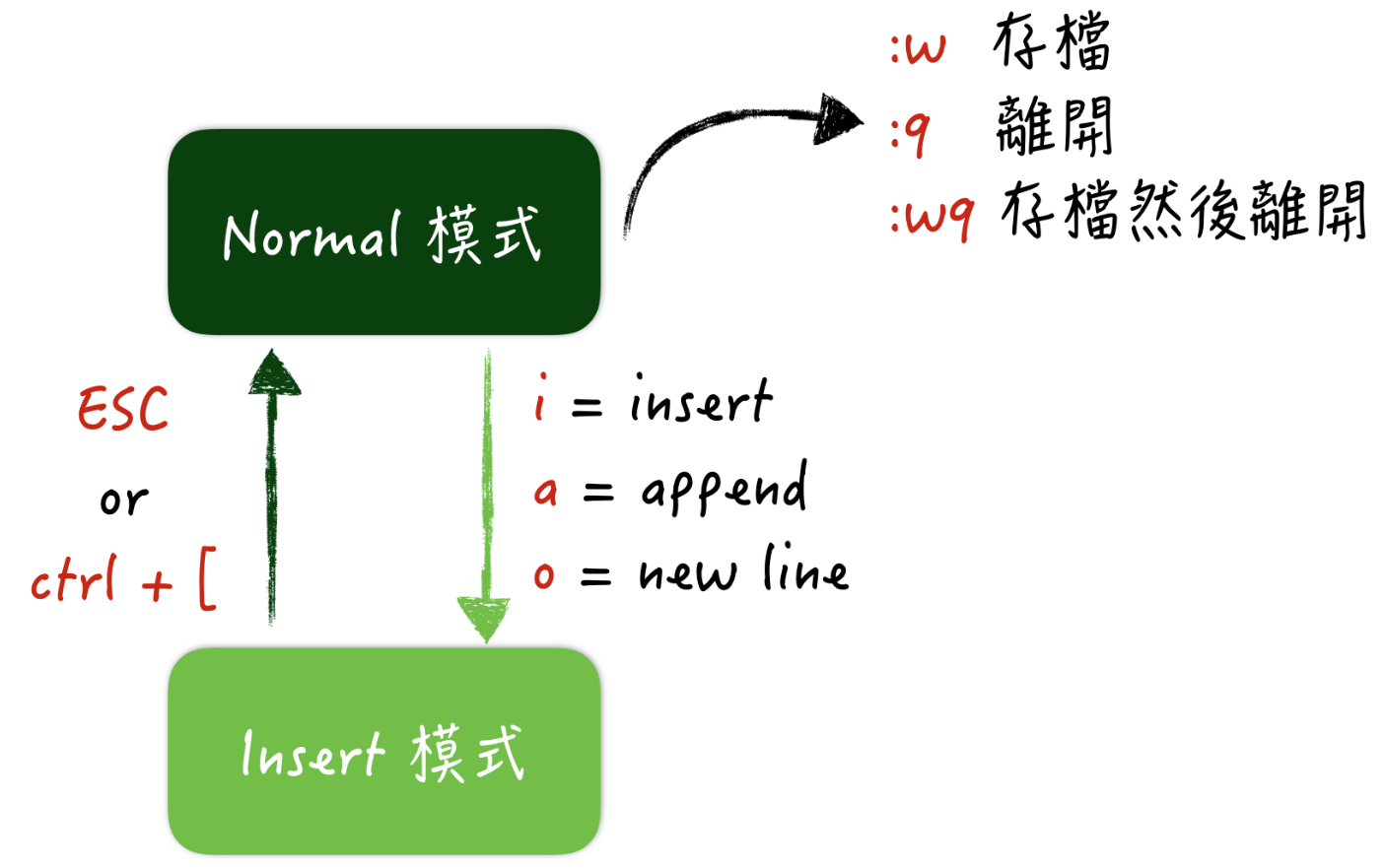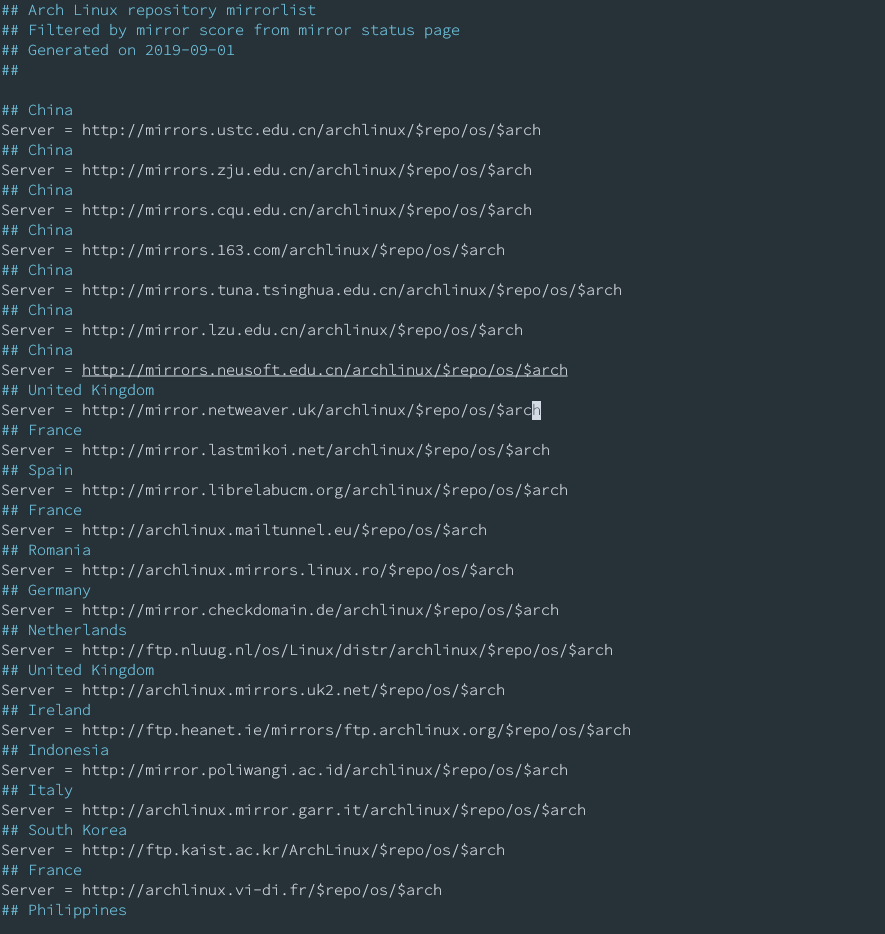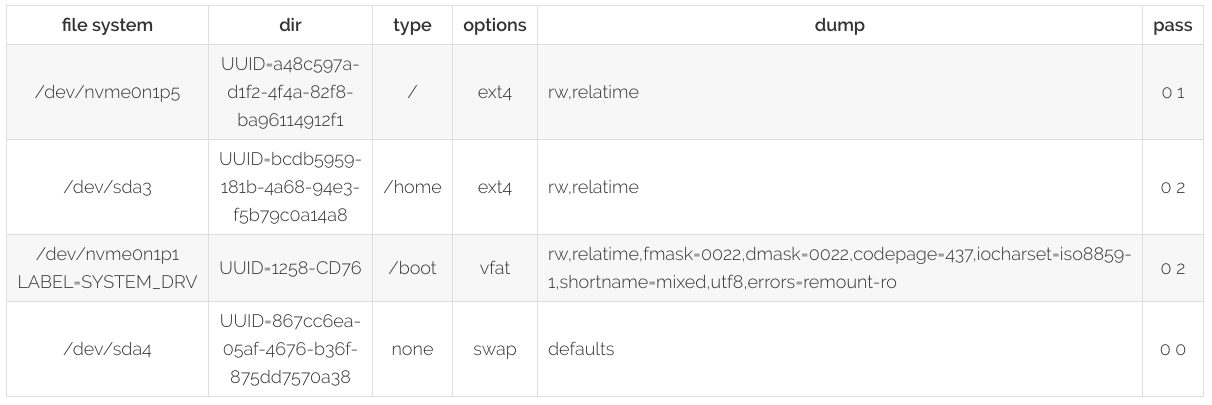Archlinux 安裝 Part 1 - Windows & Archlinux 雙系統

前言
我分享一下如何安裝 Arch Linux 的方法,因為我之前裝 Arch Linux 時踩了很多坑,加上我是小白,所以遇到的問題很多,我會在這篇文章中教導各位如何安裝 Arch Linux 在各位的電腦,優雅地使用 Arch Linux 發行版,這篇文章是面向小白向的教學文,這篇只會提及如何安裝,至於初始化與其餘部份會另外寫篇文章。
由於我的電腦型號是聯想 y7000,所以遇到的坑真的很多,我會按特殊情況講解,雖然 Installation guide - ArchWiki 的安裝指南已經很詳細了,但對於剛接觸的新手根本是火星文 :(
因為我這是專給小白寫的文章,所以寫了很多細節和注意點,如果你是高手,覺得我寫了很多廢話,那請你忍耐吧,也可以選擇不看我的文章,直接去看 ArchWiki。
安裝前準備
1. 至 清華大學 Archlinux 軟件鏡像站下載最新版的 archlinux*.ios 鏡像
2. 下載 Rufus - 用來匯入 Archlinux 鏡像至 USB
3. 準備一個至少 8G 的 USB
使用 Rufus 將 Arch 鏡像匯入在目標 USB 裝置。
註:在此只需修改您的目標 USB 和鏡像源即可,按下開始鍵進行匯入。
關於燒錄方式
2020/01/21 補充燒錄方式。
我幫家裡已經十年的 HP CQ40 重裝系統,因為過於老舊,電腦沒有 UEFI,只有 Legacy,所以開機無法以 UEFI 開機,這時關於燒錄鏡像的方式就需要做調整。
如果你的 Bios 有 UEFI 就使用 GPT 燒錄,如果是像我上面一樣,電腦過於老舊,當時的年代只有 Lengcy,這時你需要使用已經淘汰的 MBR 燒錄鏡像,然後建議使用 dd 燒錄。至於怎麼看自己電腦有沒有 UEFI,只需要查看自己的 Bios 是否有開機模式選項並且有 UEFI 選項。
現在大部份的電腦都有 UEFI,所以正常選擇 GPT 就好。
e.g.
MBR 燒錄。
4. 分割磁區
我們假設在固態硬碟割出 40GB 空間(40GB root),在虛擬硬碟割出102GB 空間(2GB swap, 100GB home),此時別格式化割出來的磁區,讓它們保持為未配置狀態。
在 Windows 工作列的 win 圖標上點擊滑鼠右鍵選擇磁區管理,將自己的磁區切割,現在大部份的電腦是 110GB 左右的固態 SSD 和 1TB 左右的虛擬硬碟,當然少部份例外,我建議固態硬碟割出至少 40GB 給 /root 根目錄(類似 Windows的 C槽),接著可以在虛擬硬碟割出 100GB 以上給 /home 家目錄,也有特殊情況,像我的室友他電腦只有固態 SSD 所以只能割固態硬碟給 /home,我室友我幫他割了 30GB 給 /root,40GB 給 /home,2GB 給 swap。
註:我強烈不建議將 Linux 灌在 USB 上或是像移動固態 SSD 等移動裝置上,首先在啟動上很不方便,每次都要進入 BIOS 調整開機順序,又容易電腦卡頓,電腦容易發燙,加上電源的耗電速度快等因素,其實我就在我室友的移動固態 SSD 上嘗試過,甚至安裝失敗,連圖形界面都進不去。
磁區管理示意圖:
在磁區上點擊滑鼠右鍵選擇壓縮磁碟,應你的需求壓縮適當大小的磁區。
5. USB 使用 UEFI 方式開機
進入 BIOS,調整 Boot 開機順序,改為你的 USB 優先開機,主機與 USB 開機模式為 UEFI
每台電腦進入 BIOS 的方法都不同,像我的電腦是聯想 y7000,所以我在開機時一直按住 Fn + F2 ,就能進入 BIOS 調整開機順序,因為幫室友們裝了 Arch,所以 ThinkPad 是 F1,華碩是按 Esc 或 F2,小米是 F2,我記得小米筆電進入 BIOS 還需要輸入 Password,有點麻煩就是了。當然還是勸大家上網搜一下自己電腦型號的進入 BIOS 快捷建。不好意思,我因為 linux 無法掛載我的移動 SSD,具體是因為我之前想將 arch 灌到 SSD 上,後來覺得使用上麻煩所以放棄了, 所以我先將該磁區刪除再新增,
成功進入 USB 後選擇第一個選項 Boot Arch Linux (X86_64) 按 Enter 進入,當你看到 root # 就代表你已經進入 USB 裡的 Arch 安裝鏡像。
註:切記要是 UEFI 開機,因為我們最後要在 BIOS 安裝引導程序,來引導我們開機選擇進入的 OS。如果沒有使用 UEFI 開機的話會裝不上引導程序
grub。
當然如果你的電腦沒辦法使用 UEFI,並且前面的燒錄方式使用的是 MBR,在後面分割磁區時就需要用不同的方式,然後 GRUB 引導也是不同的指令。
6. 確認連到網路
在安裝過程我們需要用到網路,我們需要確認我們連的到網路,輸入以下指令
|
|
如果你的結果與下圖相同則代表你已連上了網路,按下 Ctrl + C 中止命令,
如果無法從 baidu.com 接收 packets,掉包率(packets loss)100%,代表你沒有連上網路,這時我建議插網線連有線網路,不建議連無線網路,因為在無線網路使用上會出些問題,不建議新手使用,我最常用的方法是將使用數據線將電腦與手機連結,然後手機開 USB 共用網路,手機可以連行動數據或 WiFi 給電腦網路。
1.插上網線
|
|
enp7s0 是我的有線接口,wlp0s20f3 是我的無線接口,當然這些接口名稱會隨著電腦不同而不同但大多相似。
|
|
以上如果沒問題就可跳過用手機共用網路步驟
2.用數據線將手機與電腦連結,並開啟 USB 共用網路
輸入 ip link 後出現了新的有線接口 enp0s20f0u1,此為你的手機網路接口。
註:通常自己電腦的有線網路接口名稱比手機的網路接口名稱短。
|
|
通常到這裡網路是連上的,如果還連不上那可能就要連無線 WiFi 了,我就不多說明了,可以參考 Wireless network configuration (简体中文) - ArchWiki 和 某網友的 Blog 和 某教程網 有提及,因為之前我幫我朋友安裝 Archlinux 時要連無線 WiFi 時搞了很久,還出了錯誤,最後直接使用手機的共用網路才解決。
7. 更新系統時間
使用 timedatectl 確保系統時間是準確的,後面我們在同步數據庫時需要系統時間與網路時間的同步。
註:這一步真的很重要,我之前因為忘了這一步驟導致數據庫無法同步,開啟時間同步後還要進入
Chroot重裝一次系統pacman -S linux
|
|
請確保 NTP service 狀態為 active,且確定自己的系統時間是否正確。
8. 分割磁區
我們使用 cfdisk 來分割磁區
ArchWiki 建議的分區參考
我們已經在 Windows 分割好了我們的磁區。我們使用的是 GPT 的方案。
|
|
以上是我的磁區狀態,因為我是已經裝好了系統,所以會顯示這樣的狀態,但你現在的狀態是不會顯示出你切割出來的磁區,這裡記得你的磁區大小以便在這裡辨認出你的磁區哪些是固態硬碟和虛擬硬碟。
註:有些指南標示
/dev/sdX的sdX意思是你的磁區代號,有些電腦的固態硬碟代號是sdb或是nvme0n1,虛擬硬碟通常代號是sda,你可以將sdX當成一個代稱,因為沒人保證你電腦裡的硬碟的代號為何,像我有個室友他電腦的固態硬碟是sdb。在輸入路徑時可以搭配
Tab鍵快速輸入,輸入開頭先按一次Tab,如果指令行下出現許多路徑可按兩次Tab選取。
在這裡我們假設你的固態硬碟是 nvme0n1 - 割出 40GB 給 root,虛擬硬碟是 sda - 割出 102GB。輸入以下指令進入管理磁區界面。
|
|
這裡是管理你的固態硬碟界面。先使用上下鍵調到你割出來的 Free Space 40GB,左右鍵調到 New 按下 Enter,輸好要分配出的大小再按 Enter 將空間分配出來,接著左右鍵調到 Type,選取 Linux root (ARM-64),這是 64 bit 的系統,如果你的電腦是 32 bit 請選擇 Linux root (X86),接著確認你的磁區上面有個磁區類型是 EFI System ,並記住磁區代號或大小,這裡是要掛載 boot 的磁區,如果沒有的話請找到可以自己在割出大概從某個磁區割出 250MB 調整類型為 EFI System 分區。接著左右鍵調到 Write 寫入設定,輸入 yes 按下 Enter,確認無誤後可以按下 Quit 離開此界面,再次 輸入 lsblk 就可以在 /dev/nvme0n1 看到你分割出的空間了。
註:記得一定要寫入,我之前很多次都忘了寫入,重搞了幾次。
|
|
示意圖我就不放了,方式都跟上個步驟大同小異,分別割出 2GB Type 為 Linux Swap 和 100GB Type 為 Linux home 的分區。
註:有些人的電腦可能沒有我上述講的類型,如果找不到
Linux root (ARM-64)、Linux root (X86)、Linux home,可以將Type改成Linux filesystem,只是EFI System與Linux swap不能這樣搞,而且這兩類型是找得到的。
9. 格式化磁區
當分區建好後,我們需要對此格式化。每種類型的磁區格式化方式都不相同。
註:我們假設你分割出的 40GB 固態硬碟空間磁區代號為
nvme0n1p5,boot為nvme0n1p1,2GBSwap為sda3,100GBhome為sda4。註:
mkfs.ext4的創建方式與mkfs.fat的差別在於前者有創建journal日誌,後者沒有。注意:文件系統一定要創建日誌,不然個人的資料可能會造成損失等後果。
- 文件系統
root與home
關於文件系統可以建議裝
xfs或是btrfs。我會在後面的重要補充的地方說明。
|
|
- EFI 系統分區
boot
注意:這裡只是提供 EFI 格式化方式,如果你的 EFI 已是 Windows 系統的分區,則不建議格式化該 EFI 分區,會造成原有的 Windows 系統崩潰,直接略過格式化 boot。
|
|
- 置換空間
swap
|
|
10. 掛載分區
因為根目錄 /mnt 已在你的 USB 存在,所以不需要創建。注意:必須優先掛載 /mnt 再掛載其它目錄。
|
|
掛載好後,接下來 genfstab 將會自動檢測掛載的文件系統和置換空間。
安裝
1. 選擇鏡像
編輯 /etc/pacman.d/mirrorlist 文件,將你的所在的鏡像地址優先排在前面,在列表中越前面的地址修先級越高。
|
|
關於 Vim 的編輯指令可參考 超簡明 Vim 操作介紹,用起來其實不難。
關於 Vim 移動整行的指令
|
|
像我目前所在的地區為 China,所以我將 China 的鏡像源都移至最開頭。
編輯好並確認無誤後退出 Vim 編輯器。
2. 安裝基本系統
使用 pacstrap 腳本安裝 base 組:
註:在這裡請務必確認你的
/boot是掛載在EFI Syetem分區上,不然後面需要進入Chroot執行pacman -S linux重裝系統。
|
|
如果你是第二次裝 ArchLinux 的小夥伴,你執行以上指令可能會遇到下載完後安裝時,顯示 /boot/vmlinuz-linux 已存在,所以無法安裝,這時執行以下指令。
|
|
註:pacstrap 的安裝指令我在 2020/01/04 更新,因為幫同學重灌 ArchLinux 時發現指令變了,目前最新本的 ArchLinux 發行版指令是
pacstrap /mnt base linux linux-firmware。
配置系統
1. Fastab
執行以下指令生成 fstab 文件(用 -U 或 -L 選項設置 UUID 或卷標)。
|
|
我個人強烈建議生成完 fstab 後使用 Vim 查看內容,尤其是重裝 Arch 和重新分配磁區的人一定要查看這份文件。
註:我之前因為將
/root掛載在虛擬硬碟,所以在 Linux 環境下電腦特別卡,在重灌一次後因為沒有重新砍掉fstab文件生成一次,所以上一次安裝時的設定即使執行生成fstab文件指令,還是會保留設定無法去除,只是添加了設定,無法覆蓋源設定,造成第二次還是那麼卡。
|
|
請確認這份文件裡只有四份資料(如果有多分割幾個磁區,就可能不是只有四份,你掛載幾個目錄就有幾份資料,不能多不能少)。
如果你的文件有問題且資料混亂執行以下指令。
|
|
再次用 Vim 確認無誤之後,就可進入下一步。
2. 進入 Chroot
Change root 到新安裝的系統,顧名思義就是進入電腦以安裝好的系統,目前我們所在的地方是 USB,如果沒進入 Chroot 就進行安裝和設定就等於安裝和設定在你的 USB 上。
註:如果重裝系統或是需要重新插上 USB 做些設定,像我通常就發生在磁區分割錯誤或目錄掛載錯誤或 Windows 系統更新後引導程序設定檔被砍,需要先將所有的分區先掛載,再進入
Chroot才會顯示你電腦裡的磁區,再次強調,先掛載/mnt。
|
|
3. 時區
設置時區,Region 為你所在的洲,City 為你所在城市。
|
|
我設定的是台北時間。
|
|
執行 hwclock 生成 /etc/adjtime。
|
|
這個指令假定硬件時間已經設置為 UTF 時間。
4. 添加本地語系
註:進入
arch-chroot後需要將 nano 和 vim 裝上去,pacman -S nano vim,這樣才能使用這些工具。
編輯 locale.gen 把自己要用的語言註解去掉,也就是去掉開頭的 #,一定要取消註解 en_US.UTF-8 UTF-8,建議取消註解帶 UTF-8 的語言,把 GBK 和 BIG5 註解去掉可以支援更多字。
|
|
以下是我要取消註解的語言,因為我繁體字和簡體字都很常用。
|
|
執行 locale-gen 生成 locale 訊息。
|
|
接著創建 locale.conf 檔案並編輯 LANG 這一個語言環境環境變量為英語 en_US.UTF-8,如果你設為中文的話會造成 tty 出現亂碼。
|
|
修改語言環境。
|
|
5. 主機名稱與網路
創建 hostname 文件設置你的主機名稱。
|
|
直接在 hostname 填入你主機名稱,myhostname是你的主機名。
|
|
添加對應訊息到 hosts(5)。
|
|
寫入以下內容,將 myhostname 修改成你前面設定的主機名稱。
註:如果系統有一個永久的 IP 地址,請使用這個永久的 IP 地址,而不是
127.0.1.1。像我就沒有設永久 IP,所以直接編輯成以下內容。
|
|
6. Initramfs
創建 Initramfs,這是用來將內存盤初始化的腳本,例如開關機時掛載與卸載磁區,現在 Initramfs已取代了舊版的 initrd。
|
|
如果你想深入了解 Initramfs,可以參考 mkinitcpio (简体中文) - ArchWiki 和 Initramfs/指南 - gentoo linux。
7. 設定 Root (超級使用者) 密碼
設定 Root 超級使用者的密碼,超級使用者的意思就是這個用戶相當於系統管理員,擁有修改系統設定的所有權力。
輸入以下指令後會要求你輸兩次密碼,第二次是確認你的密碼正確,輸入密碼時文字是隱藏的,所以不用慌張以為沒有輸入進去。
|
|
8. 安裝引導程序
因為我之前裝的引導程序是 rEFInd,但 rEFInd 實在太不穩了,好幾次隨著 Windows 更新而設定檔被砍進不了 Linux,需要重裝,然後我朋友推薦給我使用直接裝在 BIOS 的 grub,穩定不容易被砍,雖然界面比 rEFInd 丑了很多,但至少穩定。
grub 是引導程序,os-prober是可以偵測其他操作系統的軟體包,efibootmgr可以操控 UEFI 固件啟動管理器設置的工具。
註:請確定你是以 UEFI 模式開機,不然會一直報錯
efi variables are not supported on this system。這時你就必須重新開機進入 BIOS 調整開機模式再進到 Arch Linux 安裝碟安裝 grub。也請確定你的 Boot 是掛載在 EFI System 磁區,不然你無法產生 grub 設定檔,原因在於我們是要掛載在 Boot,但因為 Boot 沒掛載到 EFI 磁區,所以在 EFI 磁區找不到 Boot,產生路徑錯誤。
|
|
接著把 grub 安裝到 EFI System 磁區,將以下指令--efi-directory 的 esp 改為你的 grub 掛載點,我們要將 grub 掛載到 /boot 上,所以 esp 改為 /boot。
- 指令格式
|
|
- 我的掛載方式
|
|
然後掛載你的 Windows 磁區,你的固態硬碟 C 槽磁區,沒掛載的話到時候產生設定檔會找不到你的 Windows。
|
|
當然如果你還想讀取其它 Windows 的磁區,你可以現在順便掛載好,當然後面再掛載也行。
現在我想將我的虛擬硬碟 Wiindows 的 D 槽掛載。
|
|
然後產生 grub 設定檔。
|
|
確認設定檔產生無報錯後接著退出 Chroot。
|
|
重要補充
MBR 的 GRUB 引導指令
sdX 為 /root 的磁區。
|
|
雙 Arch 系統
2020 / 02 / 05 補充
我想有些人會為了腦熱或好奇心而裝三系統,像我室友是 Windows + 兩個 Arch,這時引導 grub 的設置就顯得重要。
在做這三系統時,你必須確保你兩個 Arch 的系統不是共用一個 /boot,然後你只需要在其中一個 Arch 系統中設置安裝 GRUB。
你在其中一個 Arch 系統中執行完上述的步驟產生出 grub.cfg 設定檔後,我們開始我們設定我們的 GRUB 設定檔。
- 查看 UUID
你需要將你另一個 Arch 系統 /root 和 /boot 的 UUID 記住。像我的 root 的 UUID 是 a48c597a-d1f2-4f4a-82f8-ba96114912f1、boot 的 UUID 是 1258-CD76。
|
|
- 編輯 GRUB 設定檔
紀錄後,就編輯 /boot/grub/grub.cfg。
|
|
加上以下內容,並將下面所有的 rootUUID 和 bootUUID 分別改成你另一個 Arch 系統的 /root 和 /boot 的 UUID。至於開頭的 Arch Linux 可改成自己想取的名字。Advanced options for Arch Linux 也改成你自己想取的名字。
|
|
連網
因為拔掉 USB 重啟電腦後,會發現關於連網功能不好處理,使用 ip link 後 dhcpcd 過於繁瑣,建議就在這裡就安裝連網的管理器。
註:在
Chroot中無法使用systemctl,所以要等全部裝完後再啟用。
|
|
不裝雙系統,只有 Linux
如果你是將所有電腦裡的系統都砍了只裝 Archlinux,你一樣要裝引導,像之前我幫一個朋友裝 ArchLinux 時他將自己電腦上的 Windows 全砍了,剩下所有空間都給 Linux。
文件系統 XFS 與 Btrfs
2020 / 02 / 05 補充文件系統
XFS和Btrfs。
2020 / 07 / 29 更新,我已經用上
Btrfs,真香,讀寫速度變很快。
因為我文件系統使用 ext4 使用 ntfs-3g 寫入時非常慢,甚至卡頓,我在這裡推薦使用 XFS 或是 Btrfs。但是 Btrfs 還不夠穩定,所以我這裡是推薦 XFS。
XFS是一種高性能的日誌文件系統,XFS特別擅長處理大文件,同時提供平滑的數據傳輸。當前 CentOS 7 也將XFS+LVM作為默認的文件系統。Btrfs是一種用於 Linux 的新的寫時複製文件系統,旨在實現高級功能,同時專注於容錯、修復和輕鬆的管理。
XFS
|
|
在安裝 base 時要輸入以下內容,將 xfsprogs 包加入:
|
|
更多請參考 XFS (简体中文) - ArchWiki。
Btrfs
|
|
在安裝 base 時要輸入以下內容,將 btrfs-progs 包加入:
|
|
更多請參考 Btrfs (简体中文) - ArchWiki。
重啟電腦
因為我手速不夠快,如果不小心在還沒完全關機或已經開機狀態下拔下 USB,會造成嚴重錯誤,所以我選擇直接關機再手動開機。
|
|
關機後立刻將 USB 拔出電腦,然後開機,如果開機沒有進入 grub,重開機一次進入 BIOS 會看到 有 grub 的開機選項,將這個選項調到最優先開機就行了。
登入時輸入
user為root,password為你之前設的 Root 密碼。
安裝後工作
我會之後會寫 Arch Linux 安裝後文章,並放入 Blog。
Reference
- Installation guide (简体中文) - ArchWiki
- 超簡明 Vim 操作介紹 - 為你自己學 Git
- 请问vim如何移动当前行向上或向下?不用选中 - V2EX
- EFI system partition (简体中文) - ArchWiki
- Network configuration (简体中文) - ArchWiki
- mkinitcpio (简体中文) - ArchWiki
- Initramfs/指南 - gentoo linux
- Localization/Simplified Chinese (简体中文) - ArchWiki
- Unified Extensible Firmware Interface (简体中文) - ArchWiki
- GRUB (简体中文) - ArchWiki
- Linux文件系統格式有哪些類型?選錯你就要辭職了 - 今日頭條
- XFS (简体中文) - ArchWiki
- Btrfs (简体中文) - ArchWiki