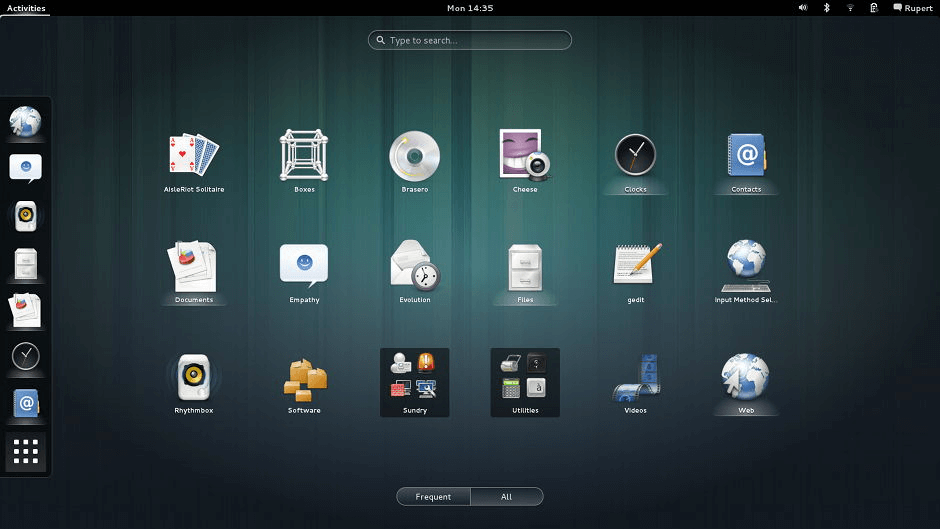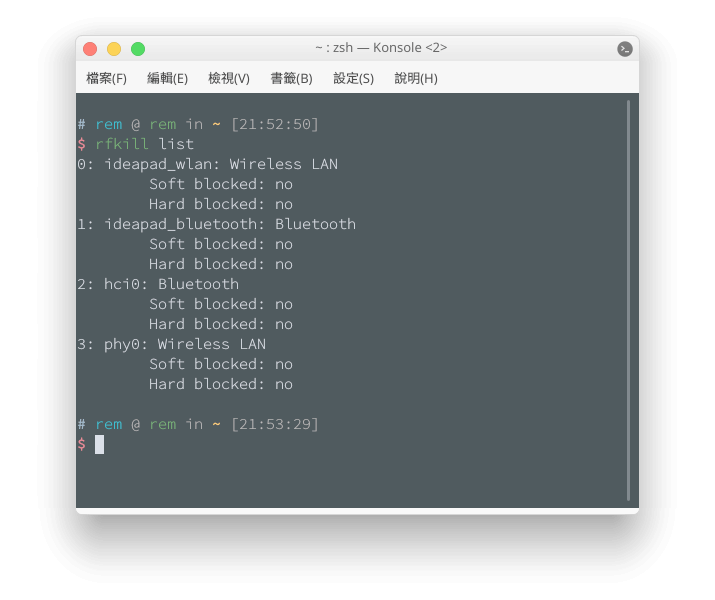Archlinux 安裝 Part 2 - 安裝後工作

前言
我們已經在 Part 1 將基本的系統裝好了,接下來是安裝完的後續步驟。
確認連網
我們在上次的安裝教學 Part 1 已經在尾部補充將 networkmanager 裝上了,所以你不需要像上次教學那麼繁瑣,基本插網線就能連到。
註:注意使用
systemctl啟用 networkmanager 服務時要注意大小寫,開頭要大寫。
|
|
添加使用者
在上一期教學我們已經設定了超級使用者,即 Root,但是使用 Root 進行日常操作是不安全的,應創建用戶組進行日常操作,僅在系統管理時使用 Root。
另一方面,我們無法使用超級使用者進入圖形界面。
註:將以下的所有
user改成自己的使用者名稱。
|
|
sudo 安裝
為了安全,我們可以使用 sudo 進行 root 權限操作,編輯 /etc/sudoers。
註:這裡不能使用 vim 編輯,會顯示權限不足,是只讀狀態,所以要改用 nano。
|
|
接著將上一步驟的使用者添加到 sudo。添加 user ALL = (ALL) ALL 在 root 下面。
註:將
user改成上一步驟你新增的使用者名稱。
|
|
添加 ArchLinuxcn 源
註:2020/07/29 關於 GPG 金鑰遇到的問題解決方法,我已經補充到此文末的重要補充
Archlinuxcn 庫有很多平常實用的工具,但是官方倉庫沒有的東西。
編輯 /etc/pacman.conf
|
|
在文件末添加清華大學 CN 源,並順便將 multilib 註解去除,因為後續裝一些軟體需要到這個庫。
|
|
archlinuxcn-keyring 套件導入 GPG 金鑰。
|
|
安裝圖形界面
Xorg
使用 xorg 啟動桌面環境。
|
|
圖形界面選擇
我比較推薦 KDE Plasma 或是 Gnome,兩者是最大主流,但因為 KDE 比 Gnome 乾淨,所以我選擇了 KDE Plasma。
KDE Plasma
有三種選擇的安裝包,我建議是 安裝第二種完整版,因為完整版就像 Google 一整套全家統,一個套件更新,其他依賴套件一起更新。
- 基本包
|
|
- 完整包
|
|
- 最簡安裝包(僅有桌面軟體)
|
|
Gnome
Gnome 桌面只要安裝 gnome 包即可,還有一個 gnome-extra 包可以提供額外的常用軟體和幾個遊戲,你可以安裝時選擇你要的軟體,沒必要全選,當然也可以不装這个包。
私人強烈建議不安裝 gnome-extra 這個包,太多垃圾了,我後面刪得很累
註:在輸入 pacman 下載安裝指令時套件之間的空格不影響其指令執行。
|
|
啟動器
安裝啟動器後先別急進入圖形界面,如果你是雙顯卡會有顯卡衝突。
KDE Plasma
使用 SDDM 登入啟動器
|
|
Gnome
使用 GDM 登入啟動器
|
|
顯卡衝突
相信如果你的筆電是雙顯卡,那很有可能遇到雙顯卡衝突,像我的是 Intel 和 nvidia 衝突,一般我會建議使用 Intel 內顯去驅動圖形界面。當然因為我的筆記型電腦是聯想 Y7000,所以對於顯卡的處理很麻煩。
一般處理方法
安裝 optimus-manager,幫你自動產生 xorg.conf。
|
|
如果你需要重新選擇圖形界面的驅動方式,也就是選擇以哪個顯卡驅動,要刪除 /etc/X11/xorg.conf,再重新設定。
|
|
重啟電腦後使用啟動器進入圖形界面如果沒有問題就可以啟用自動啟動圖形界面。
- KDE Plasma
|
|
- Gnome
|
|
聯想 Y7000 的方法
因為 optimus-manager 無法解決聯想 Y7000 的顯卡衝突,關於這裡的解決方法我是詢問 Telegram #archlinux-cn 群中的 @HiyoriCao 大佬才得以解決。我因為不能使用獨顯進入圖形界面,所以就一直是用一個模式(核顯)。
首先 yay 大佬的包 – arch-prime-git
註:yay 可以直接從 AUR 倉庫上下載用戶上傳的最新軟件包。
註:Arch 使用者軟體倉庫 (AUR) 是由社群推動的使用者軟體庫。它包含了軟體包描述單 (PKGBUILD),可以用 makepkg 從原始碼編譯軟體包,並透過 Pacman 安裝。 透過 AUR 可以在社群間分享、組織新進軟體包,熱門的軟體包有機會被收錄進 community[broken link: invalid section] 軟體庫。這份文件將解釋如何存取、使用 AUR。
|
|
如果有 Nvidia 卡,要先安裝 nvidia 套件,然後重起電腦,讓 arch-prime-git 能偵測到顯卡(Nvidia)。
|
|
先初始化 arch-prime-git。
註:這個指令貌似要在一般使用者中執行,不能是 Root 使用者(超級使用者),如果在 Root 使用者下無法執行 init,就輸入
exit指令登出,重新以一般使用者登入。
|
|
這軟件包提供三種模式:
- 只用核顯
|
|
- 只用獨顯
|
|
- 動態切換
註:在設置環境變量的時候不能添加到
./profile,因為這樣會設成全局變量,失去了動態切換的意義,在 Linux 上很少程序需要用到獨顯,除非是遊戲或是 Tenserflow 使用獨顯訓練。
|
|
接著試著重啟電腦進入圖形界面,如果沒問題就啟用自啟圖形界面。
中文字體
進入 Plasma,預設會是英文,我推薦使用 Google 的開源字體 Noto Sans CJK,渲染出來的字體很好看。
|
|
進入 Plasma 後可以在設置中調整字體了,登出再登入就可以看到中文字體。
中文輸入法
我這裡選擇 Fcitx。這裡我參考了 @cheergo (Chun Yu)寫的文章內容。
註:Fcitx (Flexible Input Method Framework) ── 即小企鵝輸入法,它是一個以 GPL 方式發布的輸入法平台,可以通過安裝引擎支持多種輸入法,支持簡入繁出,是在 Linux 操作系統中常用的中文輸入法。它的優點是,短小精悍、跟程序的兼容性比較好。
註:Linux KDE 上切換輸入法的快捷建是
Ctrl+Space。
|
|
安裝新酷音輸入法。
|
|
輸入法設定介面。
|
|
編輯 /etc/profile,開頭加入三行。
|
|
|
|
NTFS-3G
為了能掛載病讀取外部磁碟(e.g. HDD、SSD),需要安裝 ntfs-3g。
如果你使用的文件系統是 Btrfs 或是 XFS 就不需要下載這東西。
|
|
Konsole
進入圖形界面後需要安裝 Konsole 以便輸入指令。
|
|
重要補充
聯想 Y7000 的連網問題
聯想筆電通常在連無線網路上有一個坑 - Networkmanager 無法啟用無線網卡,算是…聯想筆電的特色,這裡我感謝 Telegram #archlinux-cn 群中的 @Asterism 大佬幫助我解決問題。
許多筆記本電腦都有一個硬體按鈕(或開關)來關閉無線網卡,但是,網卡也可能被內核阻止。 可以由 Rfkill 處理。通常來說你需要禁用 ideapod_laptop。
先輸入 rfkill list 查看關於筆電的硬件開關。
這張圖片是我已經處理過的狀態,關於 Wireless LAN 的軟體與硬體禁止皆為 NO,但如果是還沒處理之前我的 Soft blocked(軟卡禁止)為 no、Hard blocked(硬卡禁止)為 yes。
註:
modprobe是內核模塊,想了解更多可以參考 Kernel module (简体中文) - ArchWiki
|
|
接著再次輸入 rfkill list 查看狀態,如果發現 Wireless LAN 的 Soft blocked 和 Hard blocked 都是 no就行了,無線網路也能連結了。
pacman 中 archlinux-cn 無法更新下載
如果你有在更新或下載時,顯示 GPG 失效或錯誤等訊息,可以嘗試用以下方法解決。我也都是靠這方法解決大部份問題。做完以下步驟後用 pacman 同步一下資料庫,然後再試著下載看看。
|
|
Reference
- General recommendations (简体中文) - ArchWiki
- Users and groups (简体中文) - ArchWiki
- Arch Linux下载与安装配置 - 天祺圍棋
- NVIDIA Optimus (简体中文) - ArchWiki
- 在Arch Linux上使用aurman、yay、pakku、aurutils来替代Yaourt - ywnz
- Arch User Repository (正體中文) - ArchWiki
- Archlinux nvidia-prime like package
- arch-prime-git - AUR
- Fcitx (简体中文) - ArchWiki
- NTFS-3G (简体中文) - ArchWiki
- gnome_vs_kde
- Redirect to:Network configuration/Wireless#Rfkill caveat - ArchWiki
- Kernel module (简体中文) - ArchWiki